Categorieën
E-learning aanmaken
1.
Wanneer je een e-learning wilt aanmaken ga je in het menu naar ‘Mijn aanbod’ en klik je op ‘E-learning aanmaken’.
2.
Vul alle verplichte velden in, deze zijn gemarkeerd met een sterretje. De verplichte velden staan op het tabblad 'Basisgegevens'. Bij elk veld vind je een uitleg wat er met de gegevens wordt gedaan.
Aan de linkerkant zie je vijf tabbladen waar je gegevens kan invullen. Voor de meeste e-learnings is het voldoende om de 'Basisgegevens' in te vullen. Hieronder een uitleg per tabblad:
- Basisgegevens: hier vind je de minimale gegevens die je in moet vullen
- Aanvullende gegevens: hier kan je extra informatie kwijt die op de overzichtspagina van de e-learning getoond wordt
- Bewerkrechten: hier kan je de bewerkrechten voor de e-learning beperken tot specifieke personen
- Accreditatie: als jouw e-learning geaccrediteerd is, kan je de accreditatiegegevens hier invullen
- Overig: hier kan je instellen waar de e-learning allemaal getoond wordt
3.
Als je hebt gekozen voor een e-learning met SCORM opent een pagina om één of meerdere SCORM-pakketten te uploaden. In dat geval upload je het pakket en ga je door naar stap 5. Als je gekozen hebt voor 'Editor', wordt er een lege structuur klaargezet. Je kunt nu beginnen de training te vullen. Je kan ook starten met een duplicaat van een andere training. Kies hiervoor op de overzichtspagina van alle e-learnings voor 'Dupliceren' bij de e-learning waarvan je een tweede versie wilt. Alle thema's, hoofdstukken, pagina's en toetsen met alle inhoud worden gedupliceerd.
Als je met een lege structuur start, kan je zelf beginnen met thema's toe te voegen. De structuur ziet er als volgt uit:
- Thema 1
- Hoofdstuk 1
- Pagina 1
- Pagina 2
- Pagina 3
- etc.
- Hoofdstuk 2
- Pagina 1
- Pagina 2
- Pagina 3
- etc.
- Tussentijdse toets (optioneel)
- Bestanden (optioneel)
Je bepaalt zelf hoeveel thema's, hoofdstukken en pagina's je gebruikt en kan deze naar wens hernoemen. Het werkt het meest prettig om eerst de hele structuur van de training op te zetten, en daarna de inhoud van de training. Als je in plaats van de standaard 3-lagenstructuur maar 2-lagen wilt gebruiken, maak je slechts 1 pagina per hoofdstuk aan. Het systeem haalt dan aan de voorkant automatisch een laag eruit. Enkel de thema's met de onderliggende pagina's worden dan getoond. De hoofdstukken worden weggelaten.
Denk eraan dat je pagina's binnen een hoofdstuk in volgorde kan aanpassen, en ook hoofdstukken binnen een thema kan je onderling in volgorde aanpassen. Het is echter niet mogelijk om pagina's van het ene hoofdstuk naar het andere hoofdstuk te verplaatsen.
Voor het aanmaken van een thema of pagina hoef je alleen een naam in te vullen. Bij het aanmaken van een hoofdstuk, heb je een aantal opties tot je beschikking:
- Titel
- Leerdoelen/competenties
- Duur hoofdstuk in minuten: Dit wordt getoond voor de deelnemer bij het hoofdstuk
- Verplicht: Hiermee maak je het hoofdstuk verplicht voor de deelnemer. De deelnemer kan de eindtoets niet starten voordat het hoofdstuk bekeken is.
- Maak preview: Je kan 1 hoofdstuk selecteren om als preview weg te geven. Een bezoeker kan deze preview bekijken voordat hij/zij besluit de training aan te schaffen
- Status: Door de status op 'Concept' te zetten, wordt deze niet getoond in een training. Wanneer dit op 'Live' staat, wordt het hoofdstuk wel getoond (let op: als de gehele training op 'Concept' staat, worden hoofdstukken sowieso niet getoond)
Tot slot kan je onder een thema ook tussentijdse toetsen en bestanden hangen. Meer uitleg over de tussentijdse toets vind je in de sectie 'Toetsen' op de Wiki).
Via 'Bestand toevoegen' onder een thema kan je een pdf, docx, xlsx, csv of pptx bestand van maximaal 20mb toevoegen. De deelnemer kan deze dan vanaf de overzichtspagina van de e-learning downloaden. Je voegt een titel en beschrijving toe en bepaalt of het bestand in de browser wordt geopend, of gedownload wordt naar de computer van de deelnemer. Let op: als de deelnemer bezig is in de e-learning zelf, worden de bestanden overgeslagen. De bestanden zijn enkel zichtbaar vanaf de overzichtspagina van de e-learning.
4.
Hierna vul je de e-learning inhoudelijk in. Uitleg over de editor vind je op de pagina 'E-learningpagina bewerken'.
5.
Wanneer je tevreden bent over de e-learning dan kan je hem live zetten via 'Verander status naar live'. Deze knop vind je rechtsboven. Zolang de training op concept staat, kan deze niet gekoppeld worden aan gebruikers en is deze niet zichtbaar aan de voorkant.
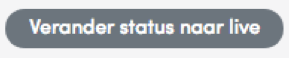
Uitleg iconen:
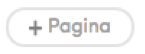
Pagina toevoegen

Extra opties, zoals bewerken van het onderwerp (thema), verwijderen of op concept zetten

Hiermee kan je thema’s, onderwerpen of pagina’s verslepen naar boven of beneden. Dit kan alleen bij dezelfde thema’s of onderwerp.

LET OP! Het bewerken van e-learnings, thema's, magazines en pagina's is geoptimaliseerd voor Chrome. In andere browsers kan dit minder goed werken.